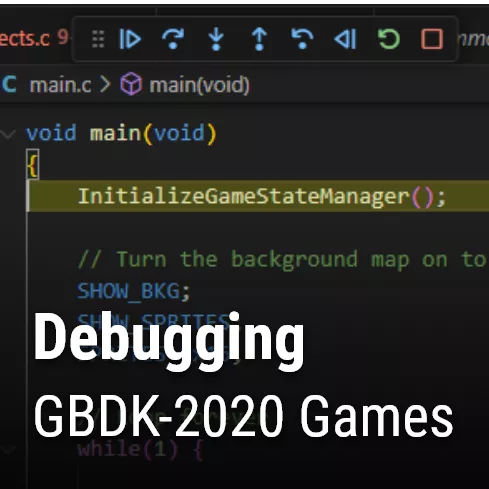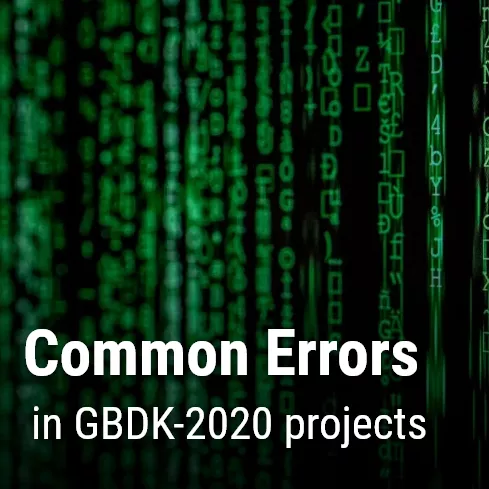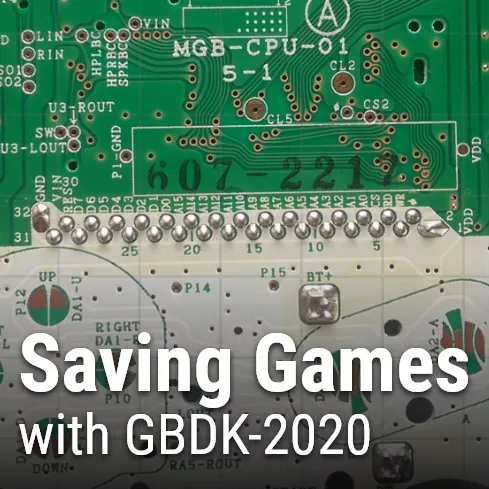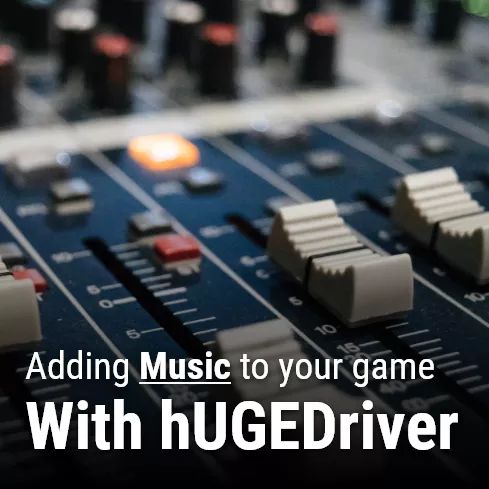In this tutorial I’ll outline three debugging tools. You can use these tools to find the source for your games’ bugs. The first tool requires no additional installation, as it comes built-in to GBDK-2020.
The GBDK-2020 emulator debug functions.
While developing, the most effective solution is to use an emulator to test your games’ builds. The GBDK devs have created a set of functions for logging data to the emulator.
#include <gbdk/emu_debug.h>With that header file included, you’ll now have access to a collection of emulator debug macros. You can view the full file reference here: GBDK 2020 Docs – emu_debug.h File Reference.
The most helpful, in my opinion, is the EMU_printf macro. Which lets you log messages and variables to the debuggers console. It only supports the Emulicious debugger though. The first argument is your string message, then you can add additional arguments for variable substitutions. Here are the possible types and their placeholder values:
- %hx (char as hex)
- %hu (unsigned char)
- %hd (signed char)
- %c (character)
- %u (unsigned int)
- %d (signed int)
- %x (unsigned int as hex)
- %s (string)
For example, i can output the result of a function call:
void PlaceABlock(int16_t column, int16_t row, int16_t plane){
uint8_t someCalculatedValue = CalculateSomeValue(column,row,plane);
EMU_printf("Placing %d block at (%d,%d, %d)",someCalculatedValue,column,row,plane);
// do some other stuff here
}
If you open up the Emulicious debugger, you can see the message in the “console” tab:
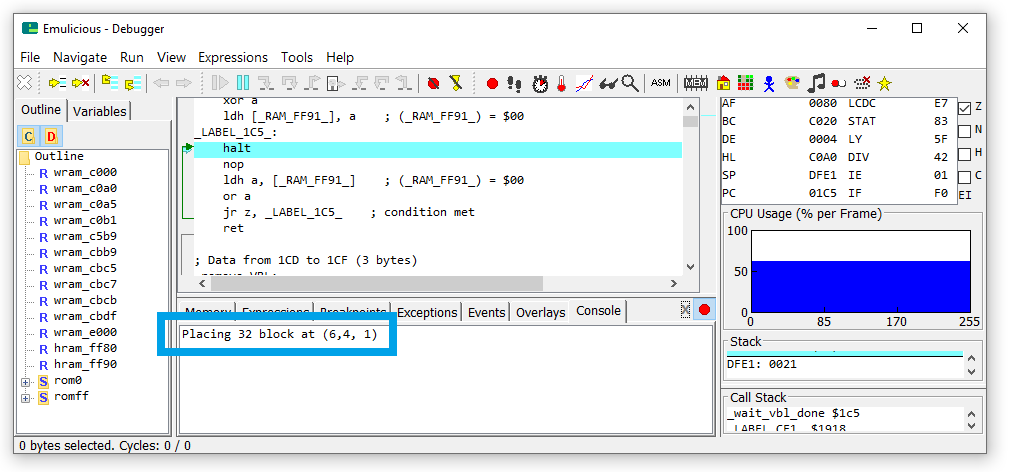
Important Note: Too many constant calls can slow your game down. You probably only want to put in places that triggered infrequently, or by the players input.
This is a great tool for seeing what’s going on in your game’s code. The next tool will give you even greater insight into your game
Emulicious Debugger extension for VS Code
The Emulicious team has created an extension for Microsoft’s VS Code IDE. Once installed you’ll be able to step through your game, line-by-line, and see what’s going on. you can find the extension online, or in the extension marketplace panel in the program. In the program go to the extensions view (Ctrl+Shift+X or Cmd+Shift+X on macOS), and search for “Emulicious Debugger”.
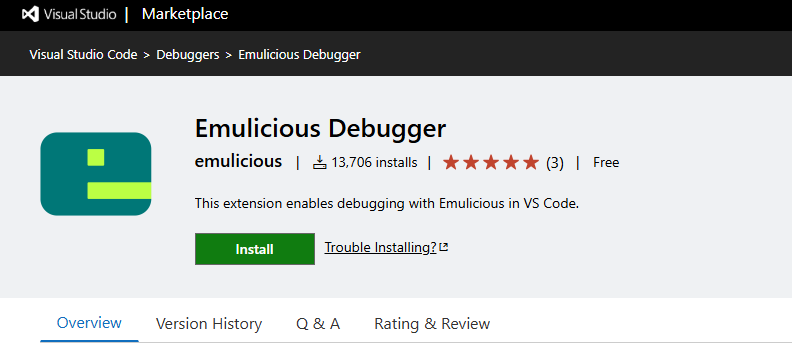
Once you have the extension installed, you should open up the preferences and specify the path to emulicious. If you don’t do this you’ll get errors later on.
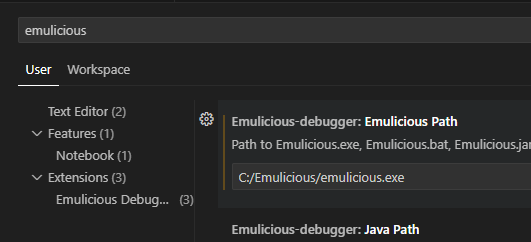
With that done, In the “Run & Debug” section of the VS code interface, click on the “create a launch.json” link. We’ll do this to create a launch configuration.
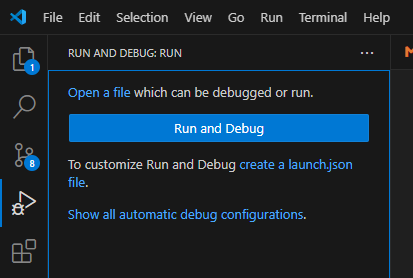
VS Code should ask you which debugger. Select “Emulicious Debugger”.
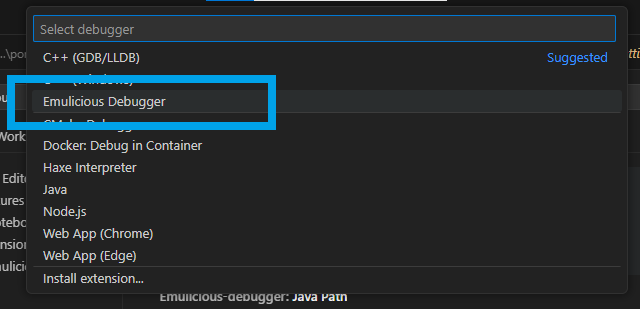
A .vscode/launch.json, should be created in your project. Update the “program” to be your compiled ROM file.
{
// Use IntelliSense to learn about possible attributes.
// Hover to view descriptions of existing attributes.
// For more information, visit: https://go.microsoft.com/fwlink/?linkid=830387
"version": "0.2.0",
"configurations": [
{
"type": "emulicious-debugger",
"request": "launch",
"name": "Launch in Emulicious",
"program": "obj/MyGameBoyProject.gb",
"port": 58870,
"stopOnEntry": true
}
]
}Now, back in the “run and debug” panel, you should be able to select “Launch in Emulicious”.
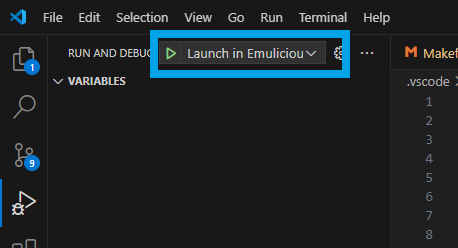
Emulicious will open up, and pause at the start of the main function.
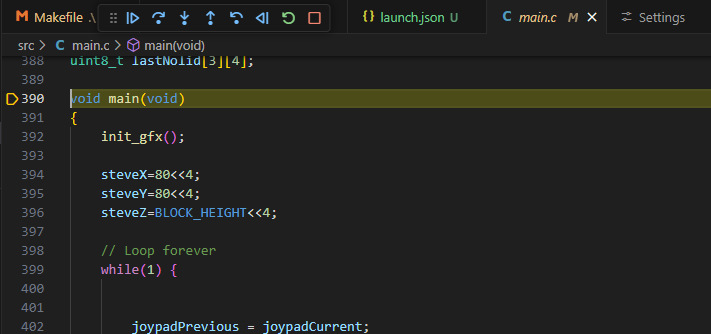
You can use the command bar to control the debugger. The options, in order:
- Play/Continue – This will tell the debugger to let the emulator run normally. The emulator will run until it reaches a breakpoint or exception.
- Step Over – This will tell the debugger to go to the next command.
- Step into – When the debugger has selected a function, This will tell the debugger to go to the first line inside of that specified function.
- Step out – This will do the opposite of “step into”. It will tell the emulator to continue, until the current function is finished. Stopping again on the line after the function call.
- Step Back – This is the opposite of “Step over”. This will tell the emulator to go back one line.
- Reverse – This is the opposite of “Play/Continue”. This will tell the debugger/emulator to run in reverse. The emulator will run until it reaches a breakpoint or exception.
- Restart – This will restart your ROM file.
- Stop – This will disconnect the debugger.

If you click to the left of the line numbers in VS Code, you can set breakpoints (visualized by little red dots). You can do this without the debugger running. however, When your debugger is connected to the emulator and running, the debugger will stop execution when it reaches a breakpoint.
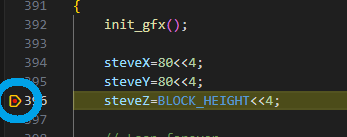
When the debugger is connected and execution is paused at a breakpoint, you can view the values of local variables. These will show up in the “variables” section of the “run and debug” panel.
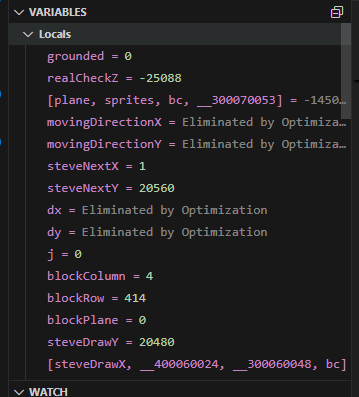
You can also mouse-over variables/constants to see their current values.
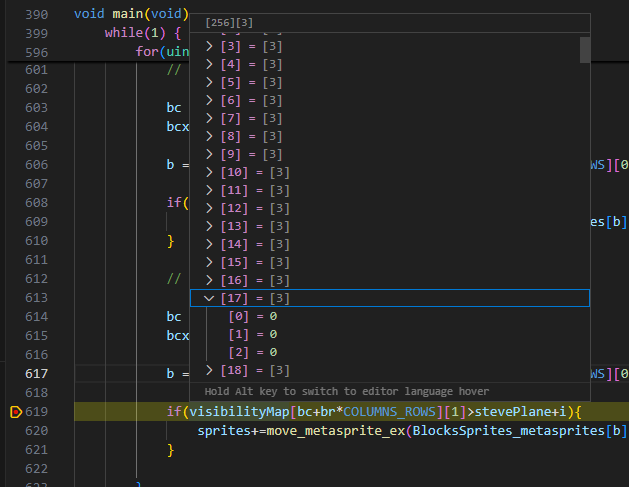
That is the basics of debugging your code. This will let you understand what exactly is going on in your game.
The Romusage Executable
The final tool is simply called romusage. This is a small command line tool for estimating free space in Game Boy ROMs. This tool now comes with the GBDK-2020 as of release 4.3.0. It can also be found on Github here: RomUsage by bbbbbr.
To run the tool, you just need to pass it one of the following file types:
- .map (sdcc, rgbds)
- .noi (sdcc)
- .ihx (sdcc)
- .cdb (sdcc)
- .gb / .gbc / .pocket / .duck (ROM image file for: Game Boy / Color, Analogue Pocket, Mega Duck / Cougar Boy)
- .gg / .sms (ROM image file for: Game Gear / Sega Master System. Note: SMS/GG is GBDK-2020 specific)
Some of these will be generated when compile your ROM file. The .map and .noi files require you adding the argument “-debug” when compiling your ROM file with lcc.
Here are the basic usage documentation:
romusage input_file.[map|noi|ihx|cdb|.gb[c]|.pocket|.duck|.gg|.sms] [options]
version 1.2.9, by bbbbbr
Options
-h : Show this help
-p:SMS_GG : Set platform to GBDK SMS/Game Gear (changes memory map templates)
-a : Show Areas in each Bank. Optional sort by, address:"-aA" or size:"-aS"
-g : Show a small usage graph per bank (-gA for ascii style)
-G : Show a large usage graph per bank (-GA for ascii style)
-B : Brief (summarized) output for banked regions. Auto scales max bank
shows [Region]_[Max Used Bank] / [auto-sized Max Bank Num]
-F : Force Max ROM and SRAM bank num for -B. (0 based) -F:ROM:SRAM (ex: -F:255:15)
-m : Manually specify an Area -m:NAME:HEXADDR:HEXLENGTH
-e : Manually specify an Area that should not overlap -e:NAME:HEXADDR:HEXLENGTH
-E : All areas are exclusive (except HEADERs), warn for any overlaps
-q : Quiet, no output except warnings and errors
-Q : Suppress output of warnings and errors
-R : Return error code for Area warnings and errors
-sR : [Rainbow] Color output (-sRe for Row Ends, -sRd for Center Dimmed, -sRp % based)
-sP : Custom Color Palette. Colon separated entries are decimal VT100 color codes
-sP:DEFAULT:ROM:VRAM:SRAM:WRAM:HRAM (section based color only)
-sC : Show Compact Output, hide non-essential columns
-sH : Show HEADER Areas (normally hidden)
-smROM : Show Merged ROM_0 and ROM_1 output (i.e. bare 32K ROM)
-smWRAM : Show Merged WRAM_0 and WRAM_1 output (i.e DMG/MGB not CGB)
-sm* compatible with banked ROM_x or WRAM_x when used with -B
-sJ : Show JSON output. Some options not applicable. When used, -Q recommended
-nB : Hide warning banner (for .cdb output)
-nA : Hide areas (shown by default in .cdb output)
-z : Hide areas smaller than SIZE -z:DECSIZE
-nMEM : Hide banks matching case sensitive substring (ex hide all RAM: -nMEM:RAM)
Use: Read a .map, .noi, .cdb or .ihx file to display area sizes
Example 1: "romusage build/MyProject.map"
Example 2: "romusage build/MyProject.noi -a -e:STACK:DEFF:100 -e:SHADOW_OAM:C000:A0"
Example 3: "romusage build/MyProject.ihx -g"
Example 4: "romusage build/MyProject.map -q -R"
Example 5: "romusage build/MyProject.noi -sR -sP:90:32:90:35:33:36"
Example 6: "romusage build/MyProject.map -sRp -g -B -F:255:15 -smROM -smWRAM"
Notes:
* GBDK / RGBDS map file format detection is automatic.
* Estimates are as close as possible, but may not be complete.
Unless specified with -m/-e they *do not* factor regions lacking
complete ranges in the Map/Noi/Ihx file, for example Shadow OAM and Stack.
* IHX files can only detect overlaps, not detect memory region overflows.
* CDB file output ONLY counts (most) data from C sources.
It cannot count functions and data from ASM and LIBs,
so bank totals may be incorrect/missing.
* GB/GBC/ROM files are just guessing, no promises.Here’s an example output from the Github repo:
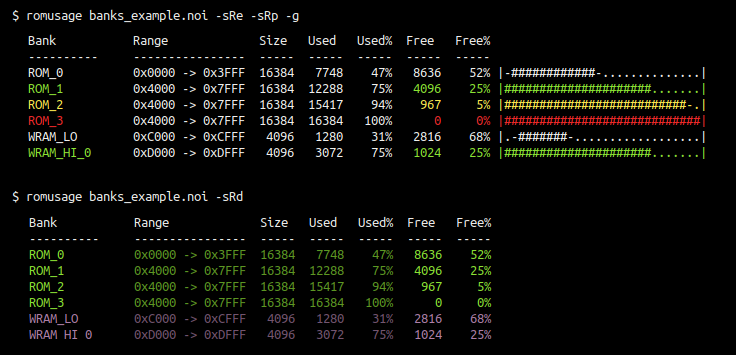
If you pass it a .cdb file, you can even see where your functions, constants, and variables are:
C:\path\to\my\projects\my-gameboy-project>c:/gbdk/bin/romusage obj/MyGameBoyProject.cdbWill output the following
************************ NOTICE ************************
.cdb output ONLY counts (most) data from C sources.
It cannot count functions and data from ASM and LIBs.
Bank totals may be incorrect/missing. (-nB to hide this)
************************ NOTICE ************************
Bank Range Size Used Used% Free Free%
-------- ---------------- ------- ------- ----- ------- -----
ROM_0 0x0000 -> 0x3FFF 16384 10436 64% 5948 36%
|
| Name Start -> End Size
| --------------------- ---------------- -----
+ main 0x0CE1 -> 0x1920 3136
+ -?- 0x020E -> 0x0B8D 2432
+ BlocksSprites_tiles 0x1E21 -> 0x2240 1056
+ Blocks_tiles 0x1951 -> 0x1C70 800
+ -?- 0x0001 -> 0x01FF 511
+ Steve_tiles 0x26B5 -> 0x2874 448
+ init_gfx 0x0B8E -> 0x0CE0 339
+ Blocks_map 0x1C71 -> 0x1D30 192
+ Blocks_map_attributes 0x1D31 -> 0x1DF0 192
+ GameplayHUD_tiles 0x24E9 -> 0x2588 160
+ SelectionCursor_tiles 0x2609 -> 0x2688 128
+ -?- 0x2481 -> 0x24E0 96
+ GameplayHUD_map 0x2589 -> 0x25C4 60
+ GameplayHUD_map_attributes 0x25C5 -> 0x2600 60
+ BlocksSprites_palettes 0x1DF1 -> 0x1E20 48
+ Blocks_palettes 0x1921 -> 0x1950 48
+ Steve_metasprite0 0x2875 -> 0x2888 20
+ Steve_metasprite1 0x2889 -> 0x289C 20
+ Steve_metasprite2 0x289D -> 0x28B0 20
+ Steve_metasprite3 0x28B1 -> 0x28C4 20
+ Steve_palettes 0x26A5 -> 0x26B4 16
+ WorldIndexIsSolid 0x0200 -> 0x020D 14
+ BlocksSprites_metasprite0 0x2241 -> 0x224C 12
+ BlocksSprites_metasprite1 0x224D -> 0x2258 12
+ BlocksSprites_metasprite10 0x22B9 -> 0x22C4 12
+ BlocksSprites_metasprite11 0x22C5 -> 0x22D0 12
+ BlocksSprites_metasprite12 0x22D1 -> 0x22DC 12
+ BlocksSprites_metasprite13 0x22DD -> 0x22E8 12
+ BlocksSprites_metasprite14 0x22E9 -> 0x22F4 12
+ BlocksSprites_metasprite15 0x22F5 -> 0x2300 12
+ BlocksSprites_metasprite16 0x2301 -> 0x230C 12
+ BlocksSprites_metasprite17 0x230D -> 0x2318 12
+ BlocksSprites_metasprite18 0x2319 -> 0x2324 12
+ BlocksSprites_metasprite19 0x2325 -> 0x2330 12
+ BlocksSprites_metasprite2 0x2259 -> 0x2264 12
+ BlocksSprites_metasprite20 0x2331 -> 0x233C 12
+ BlocksSprites_metasprite21 0x233D -> 0x2348 12
+ BlocksSprites_metasprite22 0x2349 -> 0x2354 12
+ BlocksSprites_metasprite23 0x2355 -> 0x2360 12
+ BlocksSprites_metasprite24 0x2361 -> 0x236C 12
+ BlocksSprites_metasprite25 0x236D -> 0x2378 12
+ BlocksSprites_metasprite26 0x2379 -> 0x2384 12
+ BlocksSprites_metasprite27 0x2385 -> 0x2390 12
+ BlocksSprites_metasprite28 0x2391 -> 0x239C 12
+ BlocksSprites_metasprite29 0x239D -> 0x23A8 12
+ BlocksSprites_metasprite3 0x2265 -> 0x2270 12
+ BlocksSprites_metasprite30 0x23A9 -> 0x23B4 12
+ BlocksSprites_metasprite31 0x23B5 -> 0x23C0 12
+ BlocksSprites_metasprite32 0x23C1 -> 0x23CC 12
+ BlocksSprites_metasprite33 0x23CD -> 0x23D8 12
+ BlocksSprites_metasprite34 0x23D9 -> 0x23E4 12
+ BlocksSprites_metasprite35 0x23E5 -> 0x23F0 12
+ BlocksSprites_metasprite36 0x23F1 -> 0x23FC 12
+ BlocksSprites_metasprite37 0x23FD -> 0x2408 12
+ BlocksSprites_metasprite38 0x2409 -> 0x2414 12
+ BlocksSprites_metasprite39 0x2415 -> 0x2420 12
+ BlocksSprites_metasprite4 0x2271 -> 0x227C 12
+ BlocksSprites_metasprite40 0x2421 -> 0x242C 12
+ BlocksSprites_metasprite41 0x242D -> 0x2438 12
+ BlocksSprites_metasprite42 0x2439 -> 0x2444 12
+ BlocksSprites_metasprite43 0x2445 -> 0x2450 12
+ BlocksSprites_metasprite44 0x2451 -> 0x245C 12
+ BlocksSprites_metasprite45 0x245D -> 0x2468 12
+ BlocksSprites_metasprite46 0x2469 -> 0x2474 12
+ BlocksSprites_metasprite47 0x2475 -> 0x2480 12
+ BlocksSprites_metasprite5 0x227D -> 0x2288 12
+ BlocksSprites_metasprite6 0x2289 -> 0x2294 12
+ BlocksSprites_metasprite7 0x2295 -> 0x22A0 12
+ BlocksSprites_metasprite8 0x22A1 -> 0x22AC 12
+ BlocksSprites_metasprite9 0x22AD -> 0x22B8 12
+ SelectionCursor_metasprite0 0x2689 -> 0x2694 12
+ SelectionCursor_metasprite1 0x2695 -> 0x26A0 12
+ GameplayHUD_palettes 0x24E1 -> 0x24E8 8
+ SelectionCursor_palettes 0x2601 -> 0x2608 8
+ -?- 0x26A1 -> 0x26A4 4
ROM_255 0x4000 -> 0x7FFF 16384 4984 30% 11400 70%
|
| Name Start -> End Size
| --------------------- ---------------- -----
+ MainMenu_tiles 0x4A48 -> 0x50A7 1632
+ InventoryScreen_tiles 0x44D0 -> 0x476F 672
+ ChestScreen_tiles 0x4008 -> 0x41F7 496
+ ChestScreen_map 0x41F8 -> 0x435F 360
+ ChestScreen_map_attributes 0x4360 -> 0x44C7 360
+ InventoryScreen_map 0x4770 -> 0x48D7 360
+ InventoryScreen_map_attributes 0x48D8 -> 0x4A3F 360
+ MainMenu_map 0x50A8 -> 0x520F 360
+ MainMenu_map_attributes 0x5210 -> 0x5377 360
+ ChestScreen_palettes 0x4000 -> 0x4007 8
+ InventoryScreen_palettes 0x44C8 -> 0x44CF 8
+ MainMenu_palettes 0x4A40 -> 0x4A47 8
WRAM_LO 0xC000 -> 0xCFFF 4096 3018 74% 1078 26%
|
| Name Start -> End Size
| --------------------- ---------------- -----
+ -?- 0xC5B9 -> 0xCBC8 1552
+ blocks 0xC0B9 -> 0xC5B8 1280
+ -?- 0xC001 -> 0xC0B8 184
+ __EMU_PROFILER_INIT 0xCBC9 -> 0xCBCA 2
************************ NOTICE ************************
.cdb output ONLY counts (most) data from C sources.
It cannot count functions and data from ASM and LIBs.
Bank totals may be incorrect/missing. (-nB to hide this)
************************ NOTICE ************************This is a great tool for identifying where certain data is. How much data is in given banks, and how much data/space you have left.
Conclusion
That’s it for this tutorial. Next time you run into problems, try these 3 tools out. I also have a tutorial about common GBDK Errors, and their solutions. You can read that here: Troubleshooting common GBDK-2020 Errors